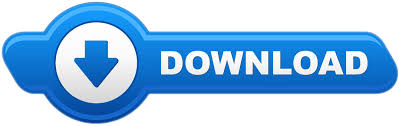

- Eclipse ide for windows c++ screenshots how to#
- Eclipse ide for windows c++ screenshots install#
- Eclipse ide for windows c++ screenshots download#
Eclipse ide for windows c++ screenshots install#
Execute the install script and proceed to the next step. Change directory to the newly untarred eclipse-installer folder. Use the tar command to untar the downloaded tar file. Open your terminal and change directory to the folder with your download. Eclipse ide for windows c++ screenshots download#
Step 2: Extract your eclipse download and run the installer
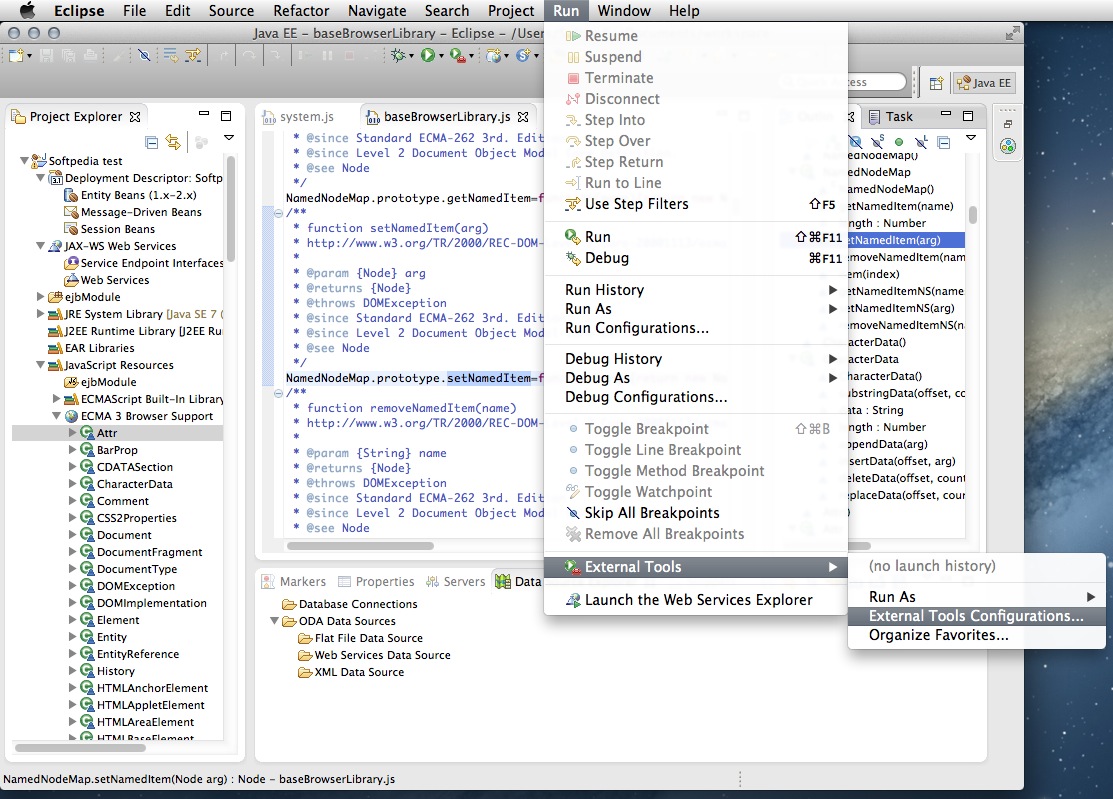
Once download is complete proceed to next step. You can change your mirror, or simply download from the suggested mirror by clicking this last Download button. Once again click the yellow Download button.įinally, you will see a box with download mirror and button. Using your preferred web browser, go to “ Eclipse” and click the Download button located at the top-right. To do this we will need to dig our way through download buttons. The following steps will walk you through this process.
apt-get dist-upgrade: In addition to performing the function of upgrade, this option also intelligently handles changing dependencies with new versions of packagesīefore moving on to the next sections, you will need to install the latest version of the Eclipse integrated development environment (IDE). APT must know about these new versions by way of ‘apt-get update’ apt-get upgrade: Fetches and installs newest package versions which currently exist on the system. apt-get update: Downloads package lists from online repositories and “updates” them to get information on the newest versions of packages and their dependencies. 
This is possible even when using the stock images, recent downloads, or newly flashed versions of any operating system.Ī few useful commands will help us make sure everything on the board is current: The image on your host Linux computer might be out of date.
 You are cross compiling for 96Boards - either 32bit or 64bit ARM. (other versions of Linux will have issues getting ssh keys working, it can be done but it’s “complex”, I”m will not try to this it here) Cross compiling host computer is X86 based running Linux, either Ubuntu 16.04, Debian Jessie, or Debian Testing with Jessie cross compiling tools installed. Previously installed command line cross compilation tools ( Commandline instructions set).
You are cross compiling for 96Boards - either 32bit or 64bit ARM. (other versions of Linux will have issues getting ssh keys working, it can be done but it’s “complex”, I”m will not try to this it here) Cross compiling host computer is X86 based running Linux, either Ubuntu 16.04, Debian Jessie, or Debian Testing with Jessie cross compiling tools installed. Previously installed command line cross compilation tools ( Commandline instructions set). Eclipse ide for windows c++ screenshots how to#
Knowledge on how to use Eclipse as an Integrated Development Environment (IDE). This instruction set can be paired with one of our 96Boards Blogs from David Mandala Assumptions If you are unsure as to how to use Eclipse, there are tutorials which can teach you how to use both basic and extended functions. These instructions do not presume to teach you everything about Eclipse, but rather how to get cross compiling working with Eclipse. It is assumed you have already installed and tested the command line cross compile toolchains ( Cross compile using command line). Once Eclipse is installed, we will set up a project for cross compiling. These instructions do not demonstrate how to install Eclipse system wide. You will also learn how to install a copy of the Eclipse IDE for C/C++ Developers in your home directory. These instructions show how to install the Linux version of Eclipse, either on the latest Debian (Jessie) or Ubuntu (16.04). Cross compiling with Eclipse for C and C++ Part 1 - Using Eclipse on X86 Linux to cross compile C & C++ for ARM Linux
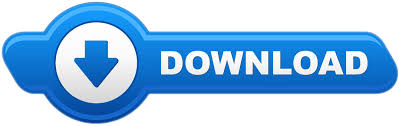
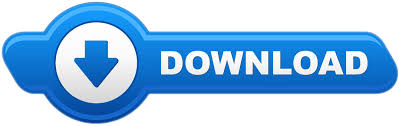

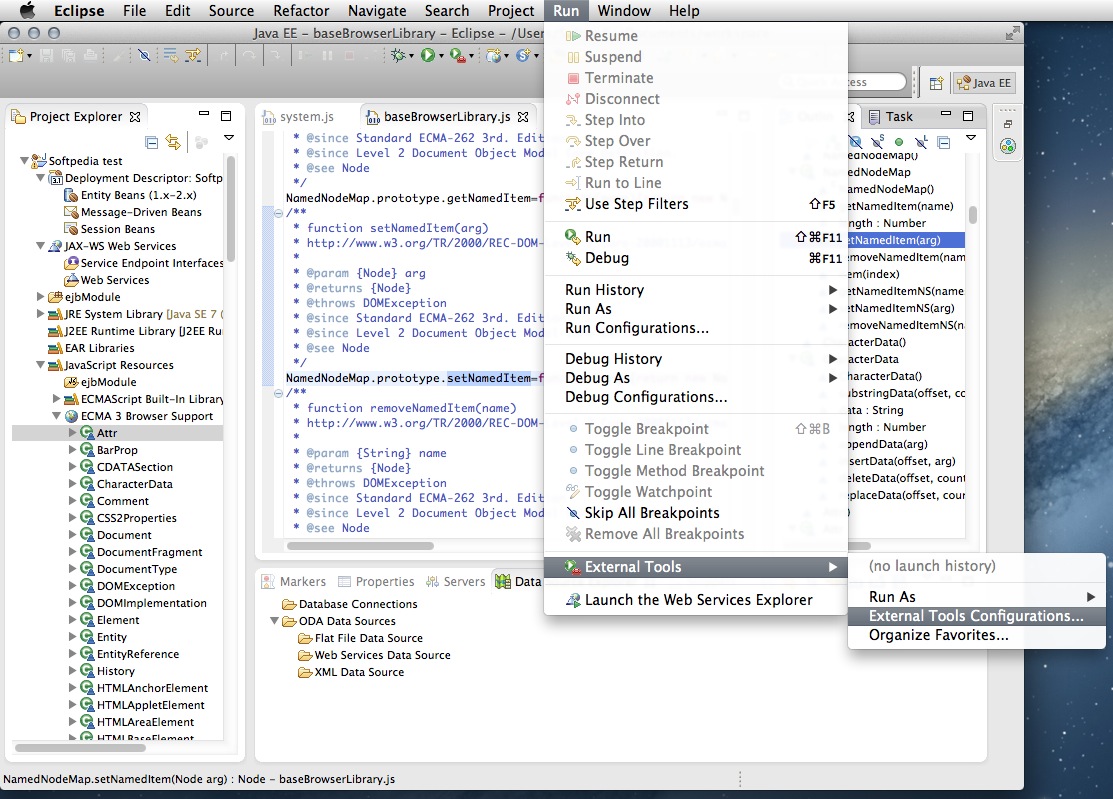


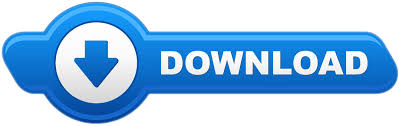

 0 kommentar(er)
0 kommentar(er)
